How To Change Pdf Background Color To White
For NX5, select 'Preferences Visualization Edit Background'. You'll get the following dialog: Select the box at the end of the Plain Color row to open the color palette and choose the desired background color for your Plain background.
Just in case the OP doesn't really need to change the PDF document colors permanently, but only wants a PDF viewer other than Acrobat that can do similarly change the displayed colors.MuPDF: MuPDF is a lightweight PDF viewer (amongst other things). It can invert the displayed colors with the simple stroke of the i for any document while it is open.
MuPDF is also available for Windows (and iOS, and Android, and OSX, and Linux). (It is made by the same company which brought us Ghostscript).MuPDF screenshots here: 'normal' view (left) and 'inverted' view (right)SumatraPDF: This is a very popular alternative PDF viewer for Windows. Its PDF rendering engine is based on MuPDF. In presentation mode, it changes background to black. Hitting w in presentation mode, it changes background to white. (I don't think it can also invert all colors, but I do not have the latest release available right now to check.) For startup adding -invert-colors to the command line, it will invert the colors for the rendered document.Zathura: A lightweight PDF viewer for Linux and OSX, which can be controlled by Vim-like keyboard shortcuts. Ctrl+ r will re-color the rendering of any opened document.
Background will change to dark, texts will change to bright gray (however it will not invert a, say blue text to yellow, like MuPDF does). I'm not sure if it is available on Windows too.Evince: The Gnome PDF viewer, available for Linux, OSX and Windows.
How To Change Pdf Background Color To White Color
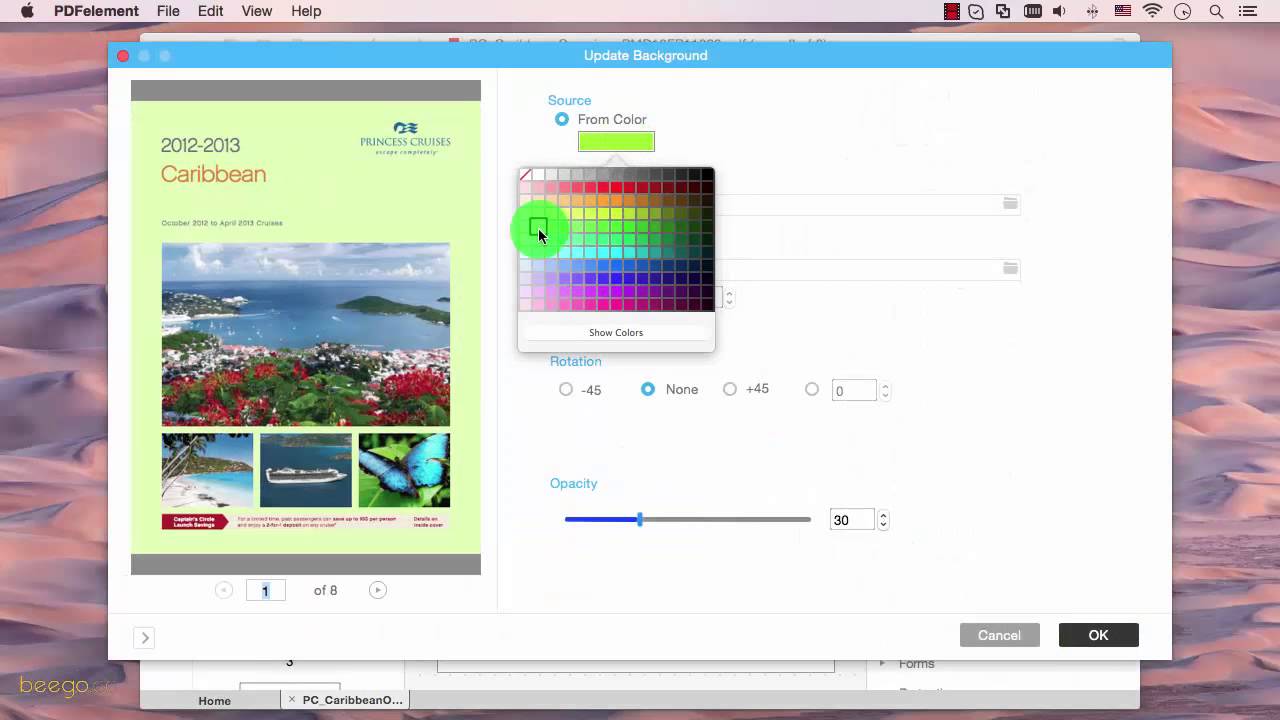
It can invert the colors of the open document too; the keyboard shortcut is ctrl+ i.XPDF: XPDF is quite an ancient PDF viewer for Unix + Linux (not sure if there is a Windows version available - maybe in Cygwin). It has a startup option in its command line: xpdf -rv -papercolor '#333333' file.pdf will invert the colors ( -rv is for reverse video, -papercolor lets you change the background to something different from pure black as any inverted white would become). As you asked for an API, I'll throw one additional possibility in the mix. It is actually possible to write a plug-in for Adobe Acrobat (should be possible for Adobe Reader too, but Reader plug-ins are more difficult) that interferes with display.A long time ago I wrote code for Enfocus PitStop to implement a wireframe rendering mode for PDF files inside of Adobe Acrobat. Click a button and the display changes to wireframe, click again and you have your normal view.
This works because you can (as a plug-in) modify the display list (the list of objects) drawn by Acrobat.This means that to draw your special display mode you could create a new display list (or modify the existing one) so that it has a rectangle at the very back in the color that you want and then modify the color of all objects in the display list to suit your needs.This is relatively complex as it is, what makes it more complex is that - if you don't want your changes to affect the PDF file on disk, you have to intercept a myriad of Acrobat notifications and undo your changes. For example, if the user attempts to save the PDF document while viewing in your display mode, you have to make sure you are warned about that and undo the changes during the save. Adobe Acrobat makes this possible because it sends you notifications before and after the save process but it's still a serious job to make sure nothing gets screwed up.But it's a absolutely cool and very flexible way to implement what you were after. Just make sure you have more than a couple of weeks to implement it:).
PDF-Xchange is a feature packed and very customizable PDF viewer and editor. Tracker Software however discontinued and now offer in its place.The two products are very much alike it's only that the Editor is more feature-packed and includes an updated interface (ribbon menu & touch optimized UI). The PDF Editing features however require one to buy a license, otherwise the rest of the features are free.That said, for what we want to do here today you don't have to upgrade to the new PDF Editor. The features we'll be making use of are exactly the same in both.Personally I got interested in changing the background color of PDF as I realized the bright white that's universally used in PDFs is very hard on the eyes. It's simply not the best experience especially when reading a book.Fortunately, PDF-Xchange does provides us with options to customize the background and font colors. This is however temporary and does not change the actual background color in the PDF.
It merely overrides the colors used.To change the actual background color, editing the PDF would be necessary.Customize PDF Background Color1. Go to the program's preferences by pressing Ctrl+K on your keyboard.2.
In the settings category click on Accessibility.Accessibility Settings3. At the top enable the Override Document Colors.4. Now we can use a pre-defined color scheme or we can create one for ourselves.
The pre-defined ones include one that adapts to the color scheme you use on Windows and then a couple of high-contrast schemes ( Green Text on Black Background, Yellow Text on Black Background etc.).Accessibility Options (new PDF Editor)To create a custom color scheme, just select your color preferences under Page Background color and Text color. If your PDF has lines, you can also set the colors for the Line Art.I've found however that enabling the Change the color of black text or Line Art only yields the best results. This ensures that these elements are viewable even under the new color scheme.As I side note, I've also found that black text on warm background colors (e.g. Beige, light orange, gold, rose, light yellow etc) is what works best for me. I also tend to highlight PDFs and these schemes work well with that.
A black background on the other hand renders highlighting useless.Accessibility Options (old PDF Viewer)5. After you're done defining the colors, click on the Apply button then Ok.
If you had a PDF opened the new color scheme should take effect. From now on every PDF you open will use that color scheme.NOTE:. Changing the background color will not work in PDFs composed of images such as scanned PDFs.Define a Color SchemeNow if you're like me, you may also consider going a step further and changing the color scheme of the program's UI.This way you can have an overall color scheme or a night-mode as it's in my case. To do that, in the Preferences go to Customize UI and select the colors you wish for the Window, Text, Face etc.A Dark Gray/Black for Window, White/Light Gray for Text and Dark Gray/Black for Face as shown below yields a night mode which when combined with a warm PDF colour background, makes for a reading experience very easy on the eyes.Customized 'Night-Mode' UIYou can play around with the colors and find what works best for you.
There's a Reset button there should you wish to revert to the original scheme.
